Step 1 - Open the mail setup wizard. If this is the first time you've opened Apple Mail, it will immediately prompt you for a mail account provider.
Note
The SMTP authentication feature is only available in SharePoint Server 2019.
Note
The TLS connection encryption feature is only available in SharePoint Server 2016 or later.
This article describes how to configure outgoing email for a farm or for a specific web application for SharePoint Server. This article also describes how to install and configure the SMTP service that you must use to enable outgoing email.
After you have installed SharePoint Server and completed the initial configuration of your server farm, you can configure outgoing email. Doing so enables users to create alerts to track such site items as lists, libraries, and documents. In addition, site administrators can receive administrative messages about site administrator issues, such as the information that site owners have exceeded their specified storage space. For more information, see Plan outgoing email for a SharePoint Server farm.
To configure outgoing email for a specific web application, first configure the default outgoing email for all web applications in the farm. If you configure the outgoing email for a specific web application, that configuration will override the default configuration for all web applications in the farm.
You can also configure outgoing email for a specific web application by using Microsoft PowerShell. For more information, see the 'Configure the settings for a specific web application' section in SharePoint Server 2016 outgoing email configuration settings.
Before you begin
Before you begin this operation, review the following information about prerequisites:
Your computer is running SharePoint Server 2019, SharePoint Server 2016, SharePoint Server 2013, or SharePoint Foundation 2013.
One or more servers in the server farm are running the Simple Mail Transfer Protocol (SMTP) service and have a valid SMTP server address. Alternatively, you must know the name of a server outside the farm that is running the SMTP service.
Install and configure the SMTP service
Before you can enable outgoing email, you must determine which SMTP server to use. This SMTP server must be configured to allow anonymous SMTP email submissions. The SMTP server can be a server in the farm or outside the farm.
Note
If your organization does not allow anonymous SMTP email messages to be sent by using Exchange Server, you can use a local SMTP server in the SharePoint farm that accepts anonymous email messages. The local SMTP server automatically authenticates the messages and then forwards them to the computer that's running Exchange Server.
Install the SMTP service
To install the SMTP service, use the Add Features Wizard in Server Manager. The wizard creates a default SMTP configuration. You can customize this default SMTP configuration to meet the requirements of your organization.
If you've already installed the SMTP service on a server, skip to Configure the SMTP service.
To install the SMTP service
Verify that the user account that is performing this procedure is a member of the Administrators group on the application server.
Open Server Manager, click Manage, and select Add Roles and Features.
Click Next until the Select features page appears, select SMTP Server, click Add Features, and then click Next.
On the Confirm Installation Selections page, click Install.
On the Installation Results page, check that the installation finished successfully, and then click Close.
Configure the SMTP service
After you install the SMTP service, you configure it to send email messages from servers in the farm.
You can decide to send relayed email messages to all servers except those that you specifically exclude. Alternatively, you can block messages to all servers except those that you specifically include. You can include servers individually or in groups by subnet or domain.
If you enable anonymous access and relayed email messages, you increase the possibility that the SMTP server will be used to relay unsolicited commercial email messages (spam). It is important to limit this possibility by carefully configuring mail servers to help protect against spam. One way that you can do this is by limiting relayed email messages to a list of specific servers or to a domain, and by preventing relayed email messages from all other servers.
Note
To manage the SMTP service on Windows Server 2008, Windows Server 2012 R2 and Windows Server 2016, you must use Internet Information Services (IIS) 6.0 Manager. Ensure that you install IIS 6.0 Management tools in Server Manager.
To install IIS 6.0 Management tools
- Verify that you have the following administrative credentials:
- You must be a member of the Administrators group on the front-end web server.
Open Server Manager, click Manage, and select Add Roles and Features.
Click Next until the Select server roles page appears, select Management Tools and IIS 6 Management compatibility, and then click Install.
In Application Server section, click Add Role Services.
On the Select Role Services page, select Management Tools and IIS 6 Management compatibility, and then click Install.
To configure the SMTP service
Verify that the user account that is performing this procedure is a member of the Administrators group on the application server.
Open Server Manager, click Tools, and select click Internet Information Services (IIS) 6.0 Manager.
In IIS Manager, expand the server name that contains the SMTP server that you want to configure.
Right-click the SMTP virtual server that you want to configure, and then click Start, and then right-click the server again and click Properties.
On the Access tab, in the Access control area, click Authentication.
In the Authentication dialog, verify that Anonymous access is selected, and click OK.
On the Access tab, in the Relay restrictions area, click Relay.
To enable relayed email messages to any server, click All except the list below.
To accept relayed email messages from one or more specific servers, follow these steps:
Click Only the list below.
Click Add, and then add servers one at a time by IP address, or in groups by using a subnet or domain.
Click OK three times to close the Computer, Relay Restrictions, and Properties dialoges.
Ensure that the SMTP service is running and set to start automatically. To do this, use the following procedure.
To set the SMTP service to start automatically
Open Server Manager, click Tools, and then click Services.
In Services, right-click Simple Mail Transfer Protocol (SMTP), and then select Properties.
In the Simple Mail Transfer Protocol (SMTP) Properties dialog, on the General tab, in the Startup type list, select Automatic, and then click OK.
Set the application credential key on each server in the farm
Note
You only need to set the application credential key on your servers if you're using the SMTP authentication feature on SharePoint Server 2019.
If you will authenticate to the SMTP server before sending email, you must first set an application credential key on each SharePoint server in the farm before providing the credentials. The application credential key is a separate password that is used to encrypt and decrypt the SMTP password. The application credential key must be identical on all SharePoint servers in the farm.
To set the application credential key on each server in the farm
Launch the SharePoint Management Shell from the Start menu of a SharePoint server in the farm.
Run the following PowerShell commands, where <application credential key> is the password to be used to encrypt and decrypt the SMTP password:
Repeat the PowerShell commands on each additional SharePoint server in the farm, using the same application credential key on each server.
Configure outgoing email for a farm
You can configure outgoing email for a farm by using the SharePoint Central Administration website. Use the following procedures to configure outgoing email. After you complete the procedures, users can track changes and updates to individual site collections. In addition, site administrators can, for example, receive notices when users request access to a site.
To configure outgoing email for a farm by using Central Administration
Verify that the user account that is performing this procedure is a member of the Farm Administrators group on the server that is running Central Administration.
In Central Administration, click System Settings.
On the System Settings page, in the E-Mail and Text Messages (SMS) section, click Configure outgoing e-mail settings.
On the Outgoing E-Mail Settings page, in the Mail Settings section, type the SMTP server name for outgoing email (for example, mail.example.com) in the Outbound SMTP server box.
In the Outbound SMTP server port box, type the port number of your SMTP server. If no port number is specified, SharePoint will default to using port 25.
Iriver e150. In the From address box, type the email address as you want it to be displayed to email recipients.
In the Reply-to address box, type the email address to which you want email recipients to reply.
In the Character set list, select the character set that is appropriate for your language.
In the SMTP server authentication section, select the Anonymous radio button if your SMTP server doesn't require authentication. Otherwise, select the Authenticated radio button if your SMTP server requires authentication.
- If you selected the Authenticated radio button, provide the user name in the User name box and the password in the Password box.
Note
If you're using a Windows account to autheticate to the SMTP server, you can specify the user name using either the Universal Principal Name (UPN) format (user@domain.com) or the NT4 login format (DOMAINuser). If you're using a non-Windows account to authenticate to the SMTP server, contact your email administrator to determine the correct user name format.
In the Use TLS connection encryption box, select the Yes radio button to require SharePoint to establish an encrypted connection to the SMTP server before sending email. Otherwise, select the No radio button.
Note
The SMTP server must be configured with a valid TLS certificate (matching the SMTP server name entered above) that is trusted by the SharePoint server in order for email to be sent via TLS.
Click OK.
To configure outgoing email for a farm by using Microsoft PowerShell
Note
These steps to specify credentials for SMTP authentication only apply if you're running SharePoint Server 2019.
Open the SharePoint 2019 Management Shell.
Run the following PowerShell commands to get the SharePoint Central Administration web application and then configure the outgoing email settings for that web application. The settings stored in that web application will apply to the entire farm.
Note
To specify credentials for SMTP authentication, use the Get-Credential cmdlet and pass it as the value for the -SMTPCredentials parameter. To specify that SharePoint should connect to the SMTP server anonymously, pass $null as the value for the -SMTPCredentials parameter. If you don't specify the -SMTPCredentials parameter, it will preserve the existing authentication settings.
Configure outgoing email for a specific web application
You can configure outgoing email for a specific web application by using the Central Administration website. Use the following procedures to configure outgoing email.
Note
If you configure the outgoing email for a specific web application, that configuration will override the default configuration for all web applications in the farm.
To configure outgoing email for a specific web application by using Central Administration
Verify that the user account that is performing this procedure is a member of the Farm Administrators group on the server that is running the SharePoint Central Administration website.
In Central Administration, in the Application Management section, click Manage web applications.
On the Web Applications Management page, select a web application, and then in the General Settings group on the ribbon, click Outgoing E-mail.
On the Web Application Outgoing E-Mail Settings page, in the Mail Settings section, type the name of the SMTP server for outgoing email (for example, mail.fabrikam.com) in the Outbound SMTP server box.
In the Outbound SMTP server port box, type the port number of your SMTP server. If no port number is specified, SharePoint will default to using port 25.
In the From address box, type the email address as you want it to be displayed to email recipients.
In the Reply-to address box, type the email address (for example, a help desk alias) to which you want email recipients to reply.
In the Character set list, click the character set that is appropriate for your language.
In the SMTP server authentication section, select the Anonymous radio button if your SMTP server doesn't require authentication. Otherwise, select the Authenticated radio button if your SMTP server requires authentication.
- If you selected the Authenticated radio button, provide the user name in the User name box and the password in the Password box.
Note
If you're using a Windows account to authenticate to the SMTP server, you can specify the user name using either the Universal Principal Name (UPN) format (user@domain.com) or the NT4 login format (DOMAINuser). If you're using a non-Windows account to authenticate to the SMTP server, contact your email administrator to determine the correct user name format.
In the Use TLS connection encryption section, select the Yes radio button to require SharePoint to establish an encrypted connection to the SMTP server before sending email. Otherwise, select the No radio button.
Click OK.
To configure outgoing email for a specific web application by using Microsoft PowerShell
Open the SharePoint 2019 Management Shell.
Run the following PowerShell commands to get the web application and then configure the outgoing email settings for that web application.
Note
To specify credentials for SMTP authentication, use the Get-Credential cmdlet and pass it as the value for the -SMTPCredentials parameter. To specify that SharePoint should connect to the SMTP server anonymously, pass $null as the value for the -SMTPCredentials parameter. If you don't specify the -SMTPCredentials parameter, it will preserve the existing authentication settings.
Note
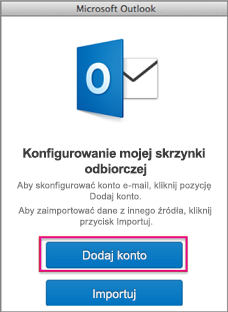
After you've set up SMTP authentication in your farm, you can test to see if it's authenticating. For more information, see [Is SMTP Auth Really Working?.
See also
Concepts
If you’re an early adopter and can’t wait to get your hands on features announced at WWDC this year, here’s how to join Apple’s Public Beta Program.
Apple this week held its annual WWDC developers conference where the company showed off the new features that are coming to the next version of iOS, macOS Mojave, watchOS, and tvOS. If you’re an early adopter and can’t wait to start testing the new versions, you might want to consider is joining the public beta program. Previously, you needed to pay for the Apple Developer’s Program – which is $99/year – to get early access to the beta builds. Now, the company is offering a public beta program. The new versions of each of Apple’s new OSes will be available in the coming weeks (sans watchOS), but you can sign up now to get your spot.
Just like with Microsoft’s Insider Program, you don’t want to put these beta builds on the main devices that you use every day. Typically, beta versions of any software are incomplete and buggy. Which is the nature of the program — so users can report bugs and the developer team can work on fixes. This helps the company work out the kinks before finalizing the OS and rolling it out to the public. So, you’ll want to run this on a spare compatible iPad, iPhone, Mac, or Apple TV. What’s compatible? Well, Apple says any device that can currently run “xOS 11” will work with 12. If you have an old 4th gen iPod touch laying around, well, that’s just not going to work. For Mac, the situation is a bit worse, it varies, but in general, it will not run on a Mac is older than 2012.
How to Join Apple Public Beta Testing Program
To get started, head to beta.apple.com and sign in with your Apple ID. If you have two-factor authentication enabled, you will, of course, need take the extra step to verify you’re you. Then you need to accept the terms of the beta software agreement. After you’re in, keep checking back to see when the new version is available.
Whichever OS you’re trying out, you’ll need to enroll your device first and there is a guide provided for each system that walks you through the installation process. We’ll be taking a closer look at some of them after the new OSes are made available. I plan to run it on an iPad and Apple TV. It’s important to note that watchOS isn’t an option in the public beta program. If you want to try out new versions of watchOS 5, you will need to join the $99/year developer program.