Jun 01, 2013 Mac Mail and iCal work really well together to be able to click and set up events in mail on your calendar. So you just need to connect iCal to your Google Calendar to have them automatically synchronize. You can use your Google calendar and lin. Jun 17, 2016 The calendar app runs on a Mac, but iOS and other device versions are available, as well as a web-based option. Try the SmartDay Mac OS X app for $29.99, iPhone and iPad app for $9.99 each, or the web version for free.
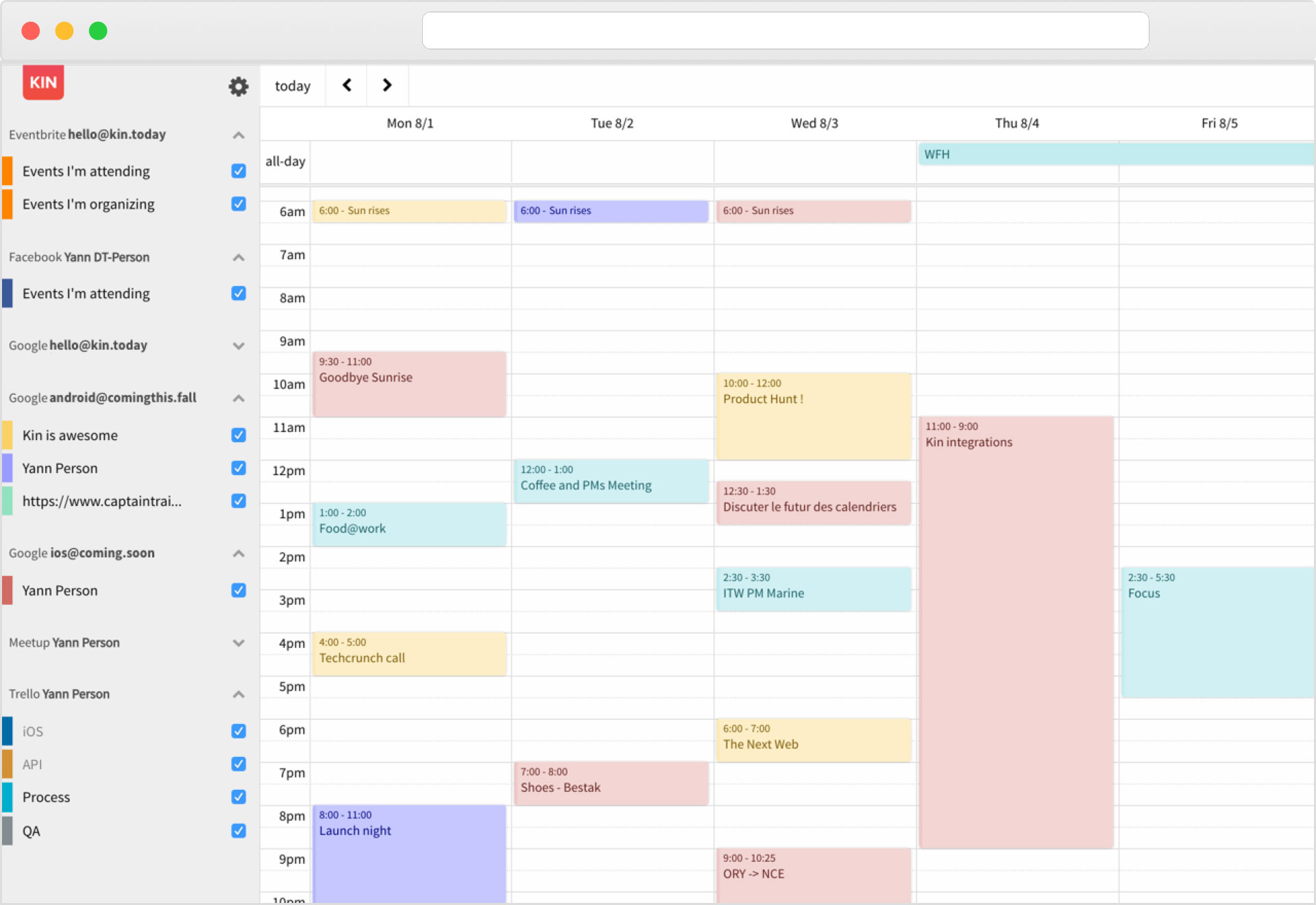
Calendar User Guide
Share your calendar account with people who use the same CalDAV or Exchange calendar service (for example, with fellow employees at your company). You can choose whether others can edit the calendar account or only view it.
Give another person access to your calendar account
In the Calendar app on your Mac, choose Calendar > Preferences, then click Accounts.
Select the calendar account.
Click Delegation, click Edit then click the Add button .
Enter the name of the person you want to give access to, then choose his or her name from the list that appears.
If you’re giving access to a CalDAV account, select the Allow Write tickbox to let the person edit your calendars.
If you’re giving access to an Exchange account, select the person’s level of access from the Calendars column.
See calendar accounts you have access to
In the Calendar app on your Mac, choose Calendar > Preferences, then click Accounts.
Select the calendar account, then click Delegation.
A CalDAV account appears in the “Accounts I can access” list.
For an Exchange account, click Add button , then enter the user name of the person who gave you access.
To see a delegated account’s calendars in the main Calendar window, select Show.
Marvelous designer 8 free download. To see a delegated account’s calendars in a new window, choose Window > [account name].
Make events private
If you have a shared calendar account, you can make private events that can’t be viewed by others.
In the Calendar app on your Mac, double-click or force click an event, then click the event’s date.
Select the Private tickbox.
If there is no Private tickbox, the event either has invitees or isn’t administered through a CalDAV or Exchange server.
Instead of sharing your entire account, you can share individual calendars.
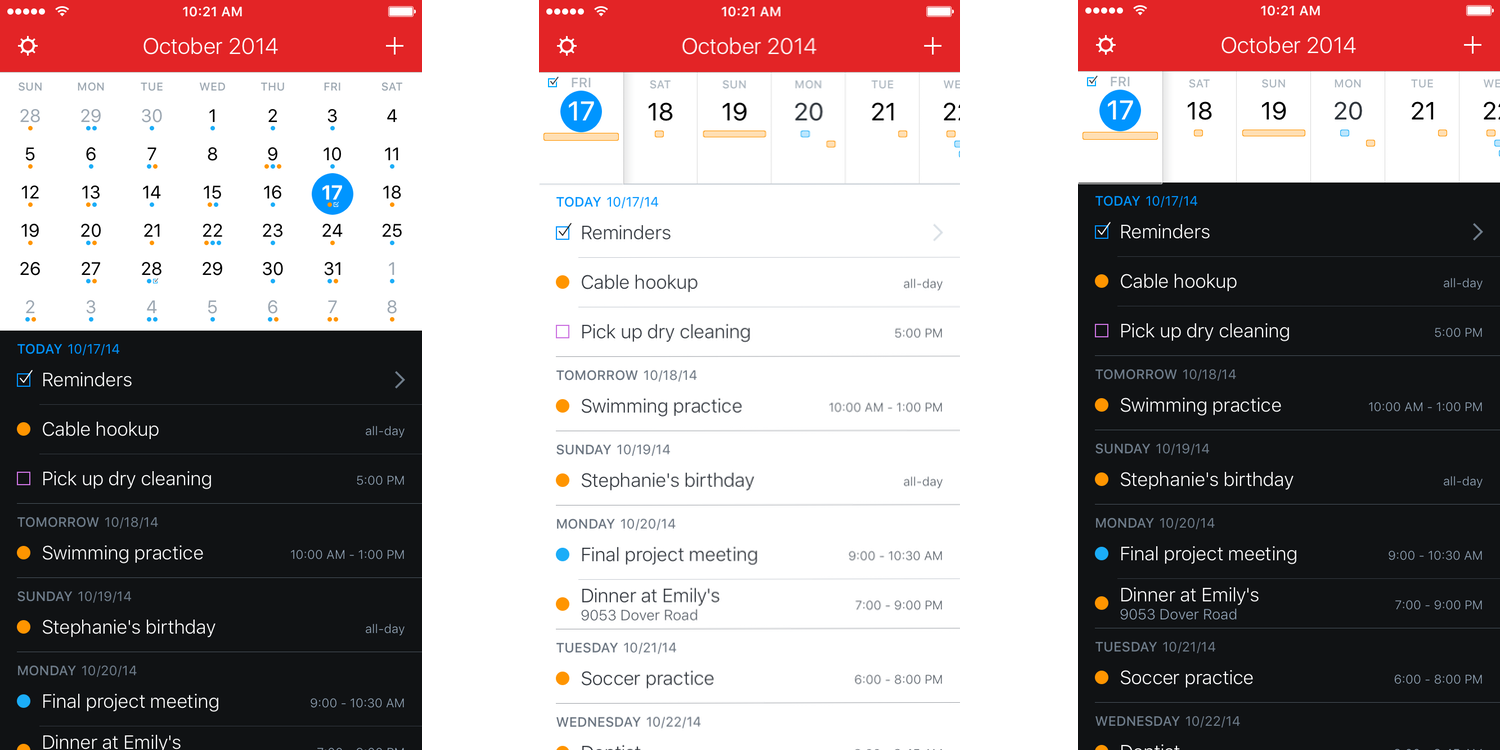
Calendar User Guide
You can invite people to events using their names or their email addresses. You can also invite groups to events using the group names or group email addresses (such as members@example.org). To invite people or groups by name or email address, they must be in your Contacts app with an email address, or they must use the same service provider as your calendar account (for example, employees or groups at your company).
Invite people
In the Calendar app on your Mac, double-click or force click the event, then click Add Invitees or click next to any existing invitees. (You can also select an event, then use the Touch Bar.)
Enter each invitee’s name or email address, then press Return.
As you type a name or email address, Calendar tries to find a match in your Contacts and Mail apps, and on connected calendar servers. If you press Return before Calendar finds a match, or before you finish typing an email address, the invitee isn’t added.
After you enter two invitees, Calendar suggests the next invitee based on your previous interactions with people, such as who you often or recently invited together to the same meeting.
A symbol next to each invitee indicates the person’s status—for example, available, busy, or replied yes, no, or maybe. See Symbols used in Calendar.
If you see Check Availability below the last invitee, you can click it to see when invitees are free or busy. Download onedrive for mac without app store. You only see Check Availability if your event is on a calendar service that tracks availability, such as CalDAV.
You see invitees’ free and busy time in the Availability window. To find an event time with the fewest or no conflicts, you can:
Move the event: Drag the colored block.
See another day: Click the arrows at the top of the window.
See the next time all invitees are available: Click Next Available Time.
Click Send.
To remove an invitee, select the invitee, then press the Delete key.
If you regularly invite the same set of people to events, you can create a group for them in the Contacts app. Then, when you enter the name of the group, each group member is invited to the event.
If your calendar service provider allows group email addresses, you can enter them as invitees, and all the group members are invited.
Send an email or message to invitees
In the Calendar app on your Mac, Control-click the event.
Choose Email All Participants or Message All Participants.
Enter text for your email or message, then send it.
Add invitees to Contacts
In the Calendar app on your Mac, double-click or force click an event, then click Add Invitees or click next to any existing invitees. (You can also select an event, then use the Touch Bar.)
Hold the pointer over an invitee, then click the pop-up menu .
Choose Add to Contacts.
If you don’t see Add to Contacts, but you do see Show Contacts Card, the invitee is already in Contacts.